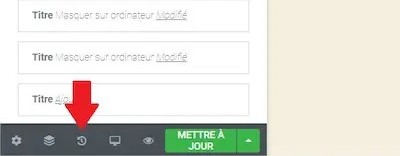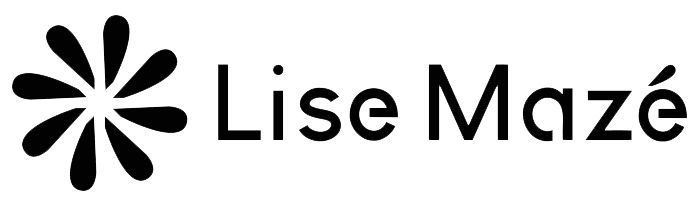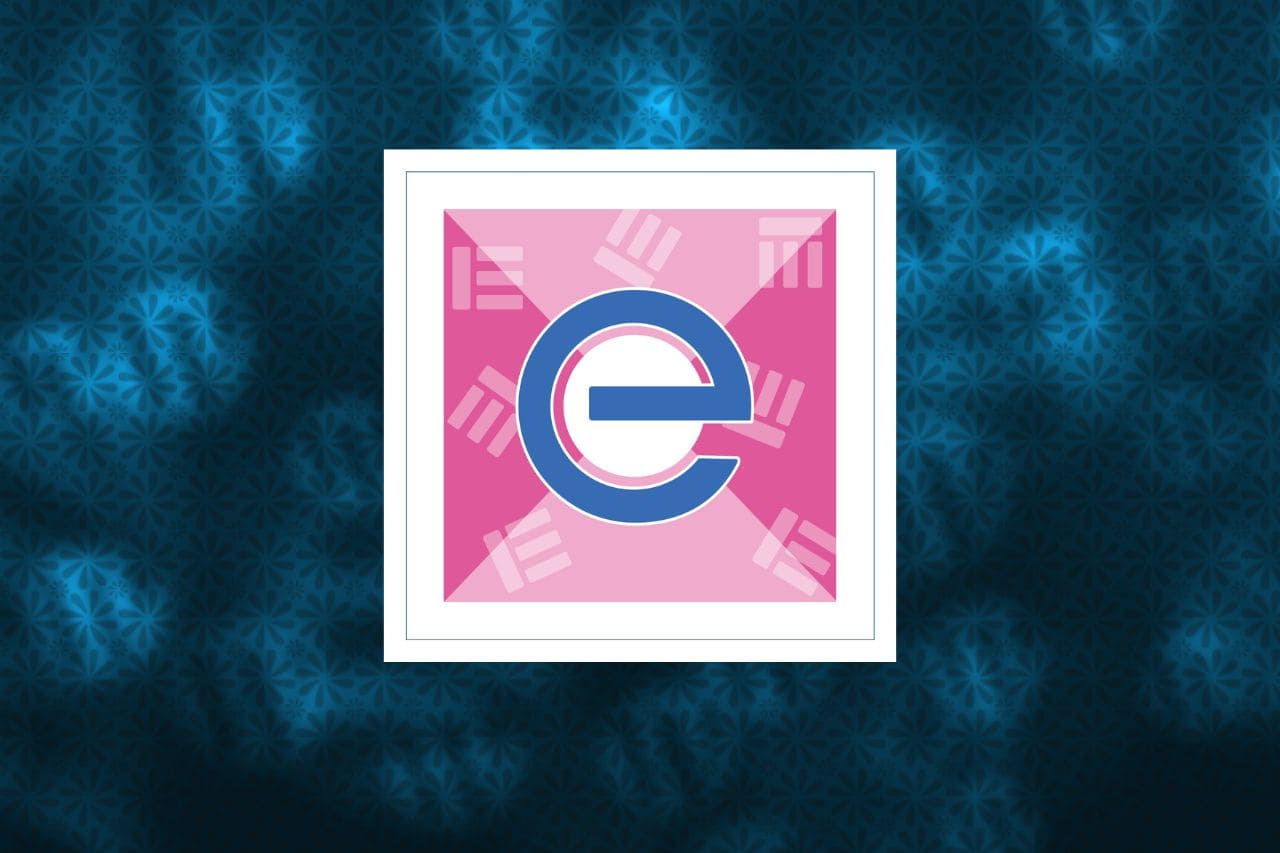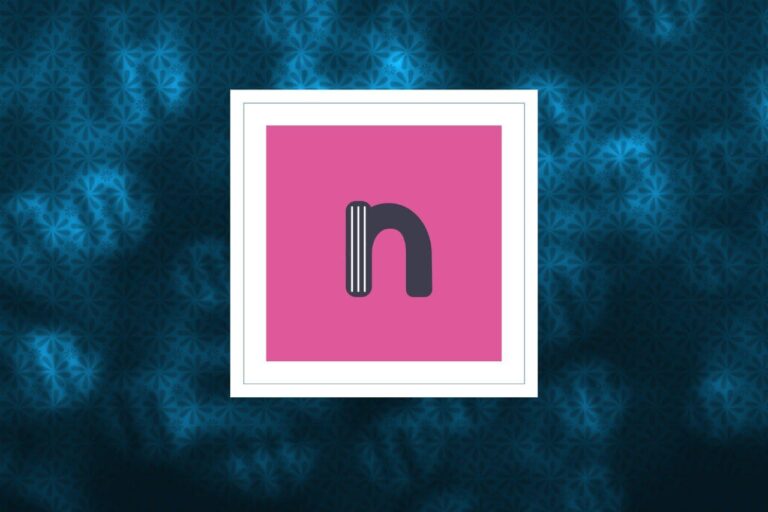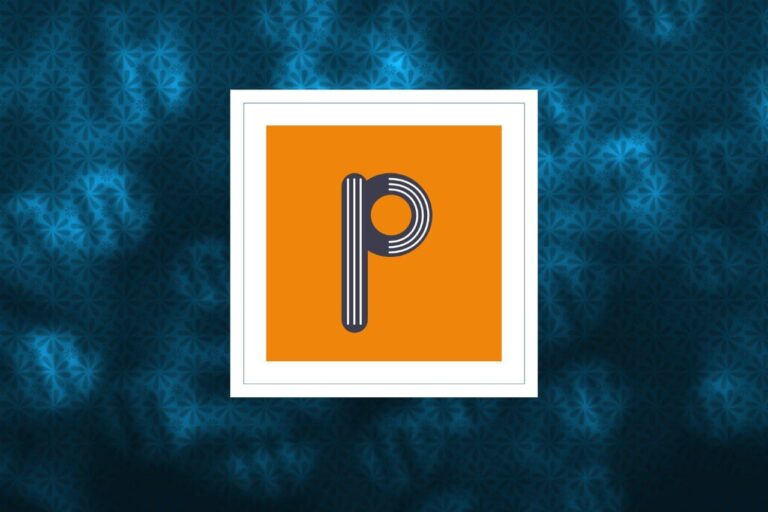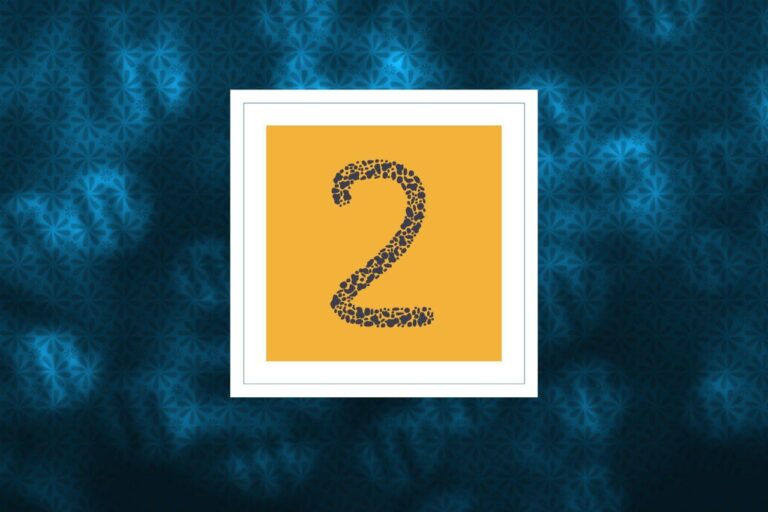Cet article participe au challenge #36daysofType et #36daysFDG : partager chaque jour à partir du 10 avril 2023 un post sur Instagram avec une lettre ou un chiffre.
Pour la lettre E, j’ai choisi le mot Elementor.
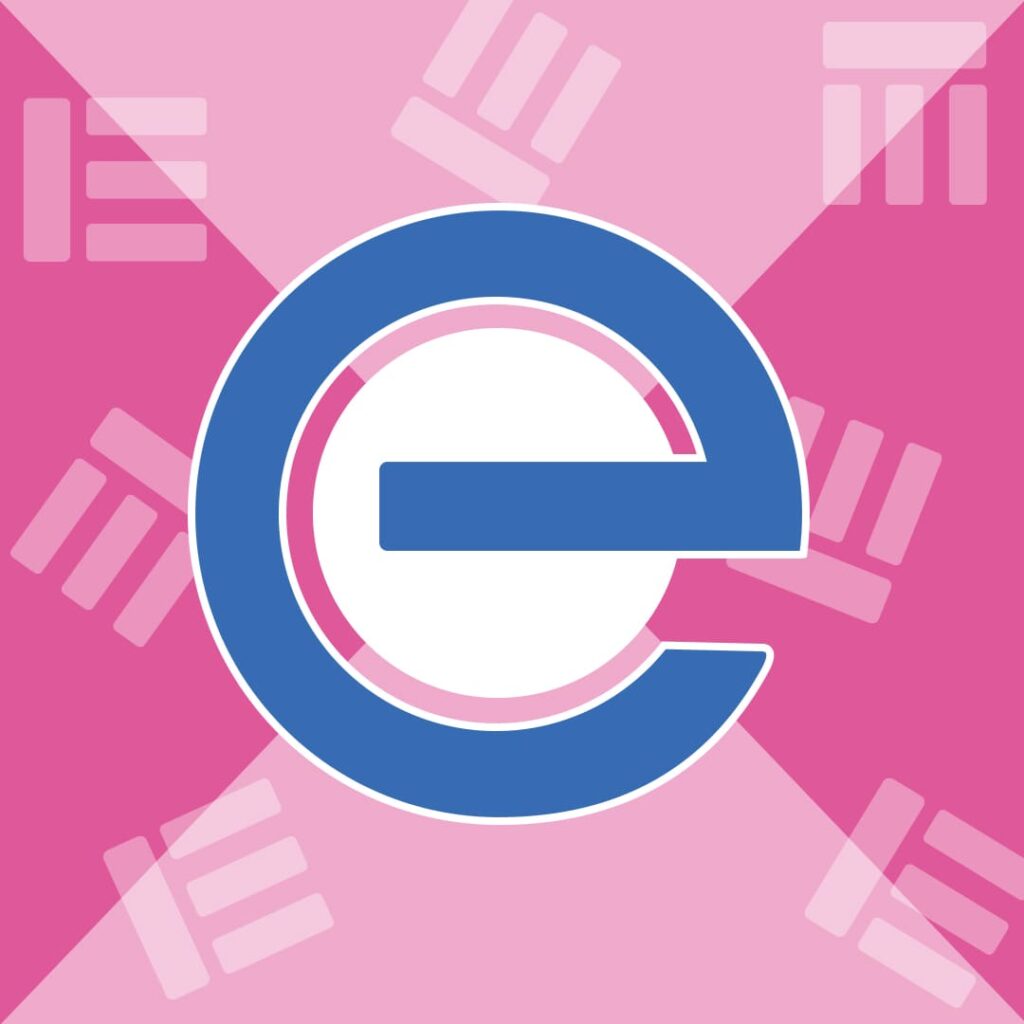
WordPress permet de réaliser une grande variété de sites. Mais pour pouvoir aller plus loin dans les modifications sans être un as du codage, il peut être utile de s’aider d’outils spécifiques.
Elementor est l’un de ces outils. C’est un plugin à télécharger sur son site. Il permet de prendre le contrôle des différents éléments et de personnaliser à peu près tout ce qu’on veut. C’est un éditeur qui utilise le Wysiwyg (What you see is what you get = « ce que vous voyez est ce que vous obtenez ») et le glisser-déposer (drag & drop).
Version de base gratuite
Elementor permet d’accéder aux fonctions premières gratuitement. Cela permet de tester et de voir s’il faut passer à la version pro ou pas. Pour un site basique la version gratuite suffit. Et associé au thème Ocean, le résultat est très intéressant.
Le site officiel pour télécharger Elementor
Soit vous télécharger le plugin Elementor directement depuis votre site ou depuis le site officiel de WordPress : Elementor.
Des tutos pour utiliser Elementor
Youtube regorge de tutoriels pour vous aider dans l’utilisation d’Elementor. Voici ma sélection :
Le site YouTube officiel d’Elementor.
La chaîne d’EasyWP.
La chaîne de Web Marketing Tuto.
3 astuces méconnues d’Elementor
Elementor permet de construire des sites dynamiques, élégants et modernes. La version gratuite permet de nombreuses possibilités. Voici trois points qui favorisent la prise en main de ce constructeur de site :
Le finder
Il existe un raccourci clavier pour faire apparaître une barre de recherche peu importe où l’on se trouve sur le site. Ainsi vous retrouvez vos pages créées avec Elementor : Ctrl + E.
Les raccourcis clavier
Les raccourcis claviers classiques fonctionnent sur Elementor :
- Ctrl + Z pour revenir en arrière.
- Ctrl + D pour dupliquer un élément.
- Ctrl + C ou Ctrl + V pour copier et coller.
Historiques et révisions
Cette astuce peut nous « sauver » lorsqu’on fait une modification un peu trop rapide. Ainsi elle nous permet de retrouver l’historique de nos actions.
En cliquant sur le petit icône, on accède à deux options :
- Historique, pour retrouver toutes les modifications faites sur la session actuelle.
- Révisions, pour revenir sur d’anciennes versions de la page.